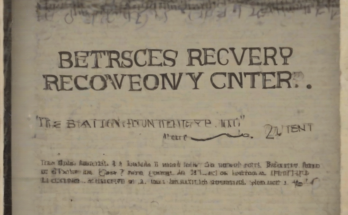Mac Hard Drive Recovery: A Comprehensive Guide to Data Retrieval
Losing data from your Mac’s hard drive can be a devastating experience. Whether it’s due to accidental deletion, a system crash, hard drive failure, or malware infection, recovering your precious files, photos, videos, and documents is paramount. This comprehensive guide explores various methods and techniques for Mac hard drive recovery, helping you navigate the process and increase your chances of successful data retrieval.
Understanding the Causes of Data Loss on Mac
- Accidental Deletion: The most common cause, often involving emptying the Trash without realizing the importance of the deleted files.
- Hard Drive Failure: Physical damage to the hard drive, such as head crashes, platter damage, or motor failure, can render the drive inaccessible.
- System Crash/Software Errors: Operating system errors or software glitches can corrupt the file system, making files unreadable.
- Malware Infection: Viruses, ransomware, and other malicious software can encrypt or delete files, rendering them inaccessible.
- Power Surge/Sudden Power Loss: Unstable power supply can corrupt data or lead to a complete drive failure.
- Logical Errors: These errors affect the file system’s organization without physically damaging the drive. They can be caused by software issues, incorrect partitioning, or improper shutdown.
Data Recovery Methods for Mac Hard Drives
The approach to data recovery depends heavily on the cause of data loss and the severity of the damage. Here are several methods, progressing from simpler to more complex solutions:
1. Checking the Trash
The simplest method. If you’ve accidentally deleted files, check your Trash. You can restore them directly from there unless you’ve emptied it.
2. Using Time Machine Backups
Apple’s Time Machine is a crucial tool for data protection. If you have regular backups enabled, you can restore your lost files from a previous backup point. This method is the easiest and most effective for preventative data loss.
3. Utilizing Disk Utility’s First Aid
Disk Utility, built into macOS, can repair minor file system errors. This can recover data lost due to logical errors. However, it’s not effective for physical hard drive damage.
- Launch Disk Utility.
- Select the affected drive.
- Click “First Aid”.
- Follow on-screen instructions.
4. Employing Data Recovery Software
Numerous data recovery software applications are available for Mac. These programs scan the hard drive for deleted or corrupted files and attempt to recover them. Some popular options include:
- Disk Drill: A powerful and user-friendly option with a free version for limited recovery.
- Recuva (limited Mac support): Primarily known for Windows, it offers some Mac compatibility.
- TestDisk: A free, command-line tool for advanced users capable of more complex repairs.
- PhotoRec: A companion tool to TestDisk specializing in recovering photos and other multimedia files.
These tools often involve scanning the drive, selecting files for recovery, and specifying a location to save the recovered files. It’s crucial to install the software on a different drive than the one you’re recovering from to avoid overwriting data.
5. Seeking Professional Data Recovery Services
For severe hard drive damage or complex data loss scenarios, professional data recovery services offer specialized equipment and expertise. These services can handle physical drive repairs and advanced data recovery techniques beyond the capabilities of consumer-grade software. They are more expensive, but offer the best chances of success in difficult cases.
Prevention is Key: Protecting Your Mac Data
Preventing data loss is far more effective than dealing with the consequences. Here are some crucial preventative measures:
- Regular Backups: Utilize Time Machine or other backup solutions to create regular backups of your important data. Consider using multiple backup methods (cloud storage, external drives) for redundancy.
- Keep Your Software Updated: Regularly update your macOS and applications to patch security vulnerabilities and prevent malware infections.
- Use a Reliable Antivirus/Anti-malware Solution: Protect your Mac from malware attacks that can lead to data loss or corruption.
- Proper Shutdown Procedures: Always shut down your Mac properly to avoid data corruption from improper shutdowns.
- Safe Removal of External Drives: Properly eject external hard drives to prevent data loss or corruption.
- Monitor Hard Drive Health: Use built-in tools or third-party applications to monitor the health of your hard drive. Identify potential issues before they lead to data loss.
- Consider Data Redundancy: Store important data in multiple locations, either locally or through cloud storage, to prevent complete data loss in case of a single point of failure.
Choosing a Data Recovery Software: Key Considerations
If you opt for data recovery software, consider these factors:
- User-friendliness: Choose software with an intuitive interface, especially if you lack technical expertise.
- Recovery capabilities: Check if the software supports various file systems and data types.
- Supported file types: Ensure the software can recover the specific types of files you need.
- Reviews and reputation: Look for well-reviewed and reputable software to avoid scams or unreliable tools.
- Cost and licensing: Consider the pricing model and licensing options to find a suitable solution for your needs.
Troubleshooting Common Mac Hard Drive Recovery Issues
During the recovery process, you might encounter various issues. Here are some troubleshooting tips:
- Insufficient Disk Space: Ensure you have enough free space on the target drive to save recovered files.
- Software Conflicts: Close unnecessary applications to avoid conflicts with the recovery software.
- Recovery Errors: If the software encounters errors, try different recovery options or consult the software’s documentation.
- Corrupted Files: Recovered files may be corrupted. Try to open them and if necessary, use specialized tools for file repair.
- Drive Not Recognized: Ensure the hard drive is properly connected and recognized by your system.
When to Seek Professional Help
While DIY methods are often sufficient, seeking professional data recovery services is recommended in these situations:
- Severe Physical Hard Drive Damage: If the drive is physically damaged (e.g., cracked, burned, significant mechanical failure), professional tools and clean-room environments are necessary.
- Complex Data Loss Scenarios: In cases of extensive data corruption or complex file system issues, professional expertise offers the best chance of successful recovery.
- Critical Data Loss: If the lost data is irreplaceable and of immense importance, professional recovery services provide a higher success rate.
- Data Encryption: If your data is encrypted by ransomware, specialized tools and techniques are required for decryption and recovery.